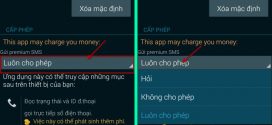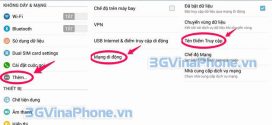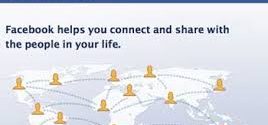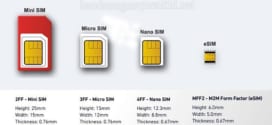Kể từ khi cập nhật phiên bản Mac OS X Lion một tính năng để quản lý các ứng dụng trên MacOS gọi là LaunchPad đã xuất hiện tạo cho dùng cảm giác dễ dàng sử dụng như sử dụng trên hệ điều hành của Iphone iOS. Tương tự như cách xoá ứng dụng trên Iphone, cách xoá ứng dụng trên MAC OS X trong LaunchPad của macbook rất dễ dàng.
- Truy cập facebook SMS VinaPhone không cần kết nối internet
- Mẹo sử dụng 3G Vinaphone không phát sinh cước
Mac OS đã cập nhật LaunchPad giúp người dùng sử dụng Macbook có thể tuỳ ý xoá ứng dụng một cách nhanh nhất, hãy cùng theo dõi và làm theo để biết cách xoá các ứng dụng không sử dụng tới trên Macbook để tối ưu hoá hệ thống và dung lượng ổ đĩa của mình nhé.
Đầu tiên bạn bấm vào biểu tượng LaunchPad nằm trong thanh ứng dụng bên dưới màn hình để khởi động giao diện LaunchPad.
Cách cập nhật, xoá ứng dụng trên MAC OS mới nhất
Bấm và giữ biểu tượng ứng dụng muốn xoá cho đến khi xuất hiện dấu X phía trên ứng dụng
Bấm vào dấu X nhỏ xuất hiện ở góc bên trái của ứng dụng muốn xoá
Bấm Delete khi thông báo bạn muốn xoá ứng dụng này hay không?
Cách xoá ứng dụng trên Macbook dùng MAC OS thực hiện cách này khi xuất hiện xấu X trên ứng dụng mà bạn muốn xoá, nếu bạn muốn xoá ứng dụng không có dấu X ở trên góc trái mỗi ứng dụng thì làm theo cách nào?
Bấm vào tính năng Terminal bằng cách bấm vào biểu tượng kích lúp và gõ "Terminal" -> Sau đó bấm chọn Terminal
Nhập vào dòng lệnh sau Terminal: sqlite3 ~/Library/Application\ Support/Dock/*.db "DELETE from apps WHERE title='NAME_APP';" && killall Dock
Trong đó: NAME_APP là tên ứng dụng bạn muốn xoá thể hiện trên LaunchPad
Ví dụ bạn muốn xoá Skype, câu lệnh sẽ là: sqlite3 ~/Library/Application\ Support/Dock/*.db "DELETE from apps WHERE title='Skype';" && killall Dock
Lưu ý: Phiên bản Mac OS từ 10.6 trở lên mới thực hiện được cách gỡ/xoá ứng dụng trên MACBOOK.

![[Hỏi đáp] Cách xoá gỡ bỏ ứng dụng trên Mac OS X](https://3gvinaphone.vn/wp-content/plugins/lazy-load1/images/1x1.trans.gif)